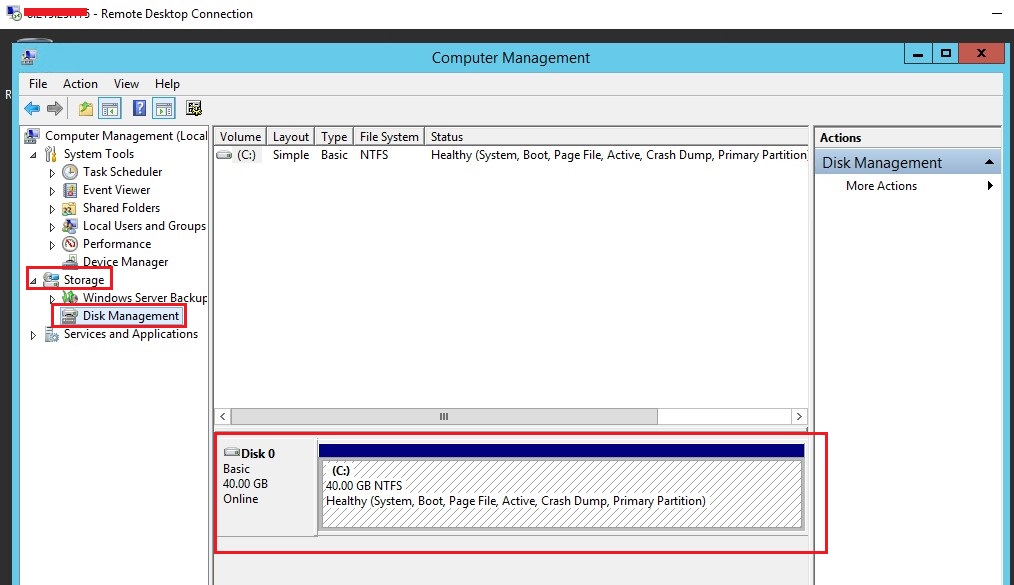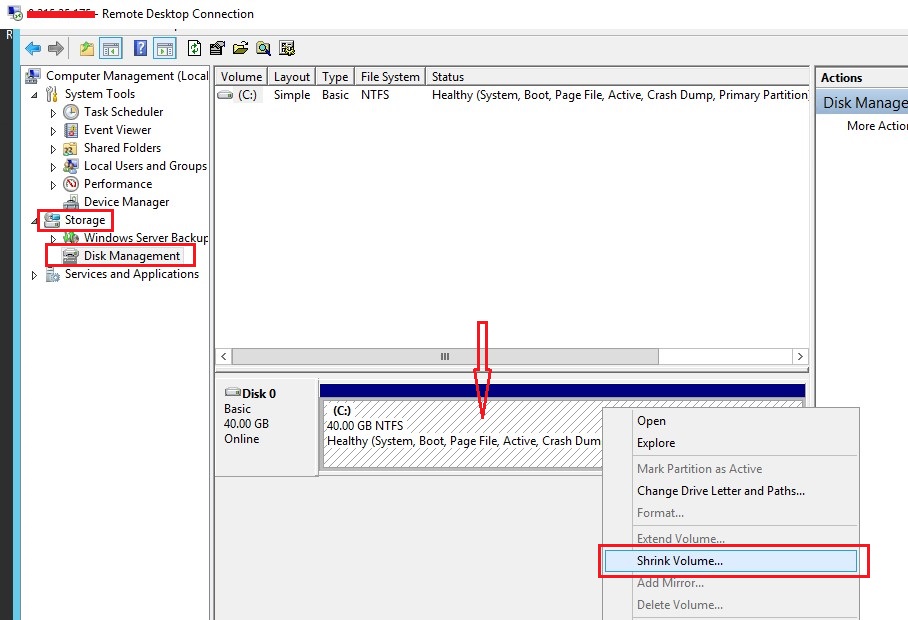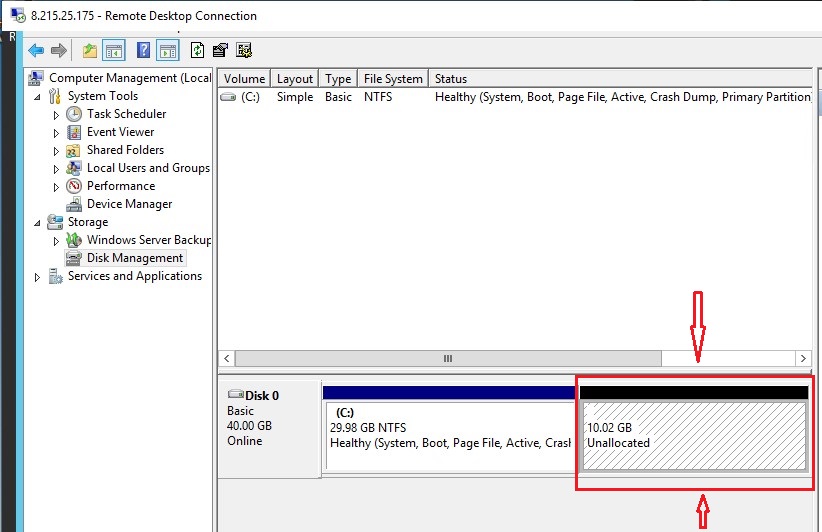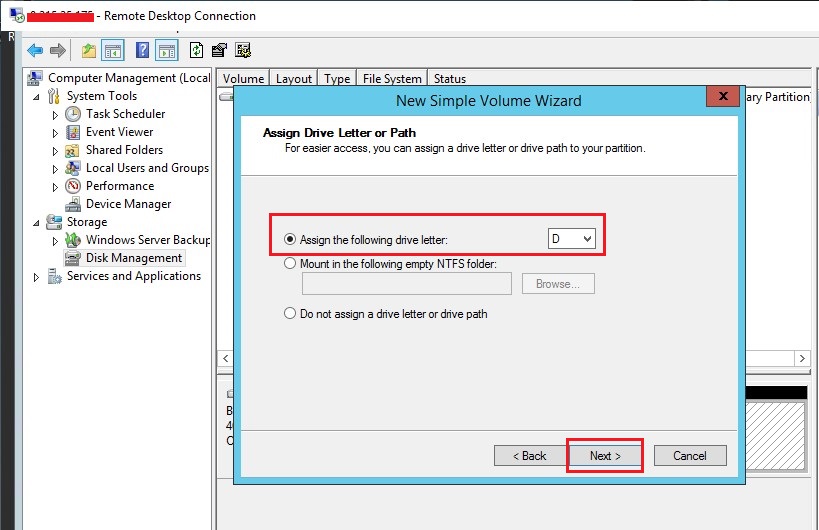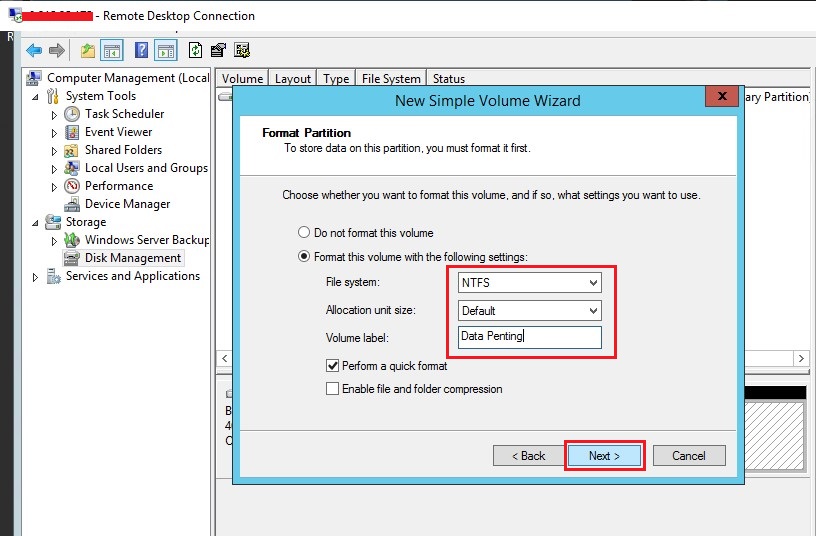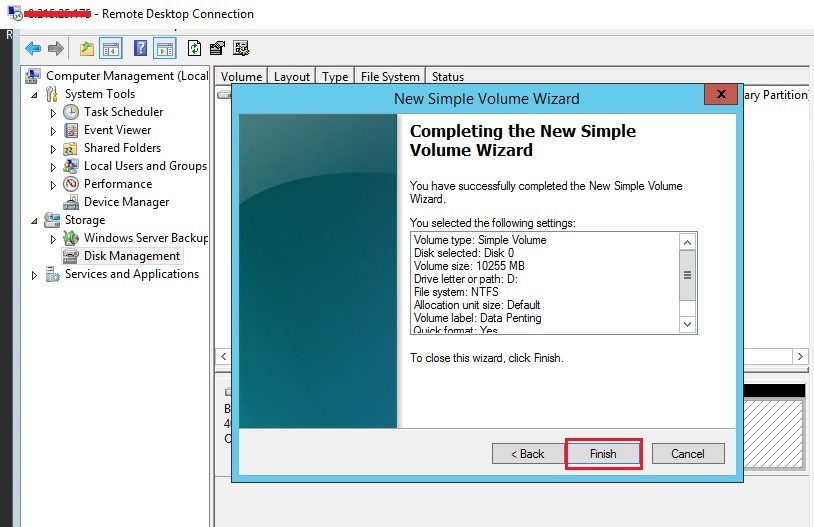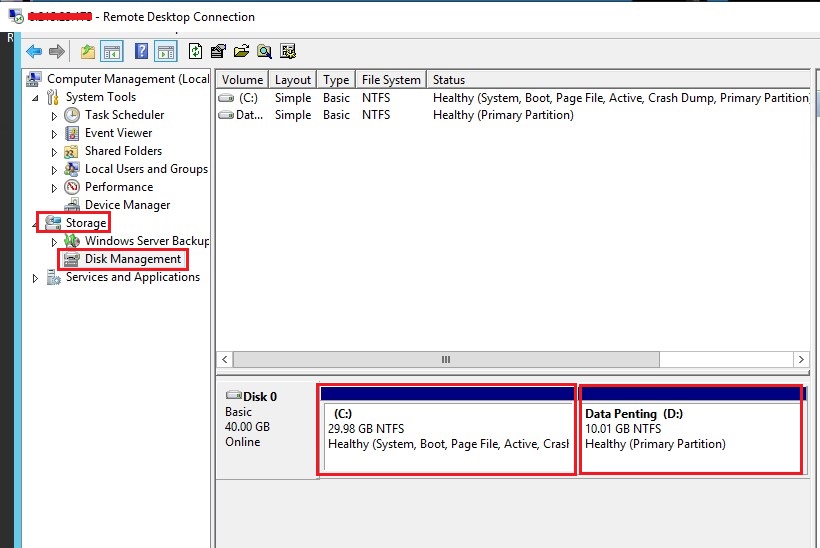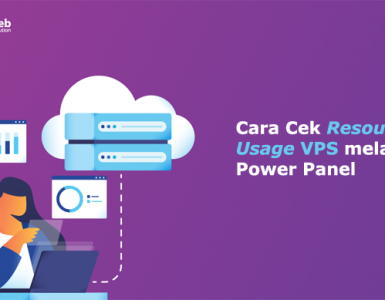Jika membahas tentang Hardisk, salah satu hal yang pasti akan dibahas adalah partisi. Lalu, apa sebenarnya partisi ini dan apa manfaatnya? Pada panduan ini, kami akan menjelaskan tentang apa itu partisi hardisk, alasan membuat partisi hardisk, hingga cara membuat partisi hardisk di VPS Windows.
Seperti yang telah kita ketahui bersama, hardisk adalah salah satu hardware yang berfungsi sebagai tempat penyimpanan data. Perkembangannya, saat ini Hardisk memiliki beberapa jenis seperti SATA, SSD hingga NVME. Perbedaannya pada hal teknologi hingga kecepatan membaca dan mengolah data.
Pada layanan VPS, kebanyakan provider VPS menggunakan teknologi SSD sebagai media penyimpanannya, termasuk VPS yang disediakan oleh Rumahweb.
Membahas tentang hardisk pada VPS, salah satu hal yang menarik di VPS Windows adalah kita bisa mengelola (buat, edit dan hapus) partisi secara mudah. Karenanya, kami akan menjelaskan cara membuat partisi hardisk di VPS Windows kepada Anda.
Namun sebelum kita bahas tentang cara membuat partisi, kami akan jelaskan terlebih dahulu apa yang dimaksud dengan Partisi supaya Anda lebih memahami pembahasan yang akan kami sampaikan.
Apa itu Partisi Hardisk?
Partisi adalah sebuah metode atau cara yang digunakan untuk membagi hardisk sesuai dengan kebutuhan. Hal ini bertujuan agar pengelolaan data berjalan lebih efektif dan tepat guna.
Contohnya ketika kita membeli komputer baru, biasanya partisi hardisk yang ada (C:) terlalu besar atau tidak sesuai dengan kebutuhan. Akibatnya penyimpanan data pada komputer menjadi tidak rapi, hingga banyak file system yang bercampur menjadi satu dengan file yang kita simpan.
Untuk mengatasi kendala seperti ini, Anda tidak perlu menambah hardisk lagi pada komputer, cukup membuat partisi hardisk baru. Hal ini juga akan Anda temukan, ketika membeli VPS Windows baru, dimana secara default hanya ada satu partisi Windows yang aktif. Sehingga Anda perlu membagi storage SSD VPS Windows menjadi beberapa persen sesuai kebutuhan.
Sama seperti Windows pada Komputer, Windows pada VPS juga telah terinstall Operating System dengan nama partisi C:. Secara default, selain Operating System di VPS Windows juga telah terpasang system RDP (Remote Desktop Protocol) yang bisa Anda gunakan untuk remote VPS melalui laptop atau komputer Anda.
Alasan Membuat Partisi Hardisk
Struktur partisi yang baik pada laptop atau komputer adalah dengan meletakkan file sistem Windows dan file lain pada partisi yang berbeda. Selain lebih rapi, hal ini dimaksudkan agar Windows dapat berjalan secara optimal.
Banyaknya file dalam partisi system dapat menyebabkan Windows semakin lambat. Selain itu, file dokumen dan multimedia akan lebih aman saat terjadi error sistem maupun saat Anda ingin melakukan install ulang.
Manfaat Partisi Hardisk
Ada beberapa manfaat setelah Anda melakukan partisi hardisk:
- Hardisk lebih cepat dalam mengindeks lokasi file.
- Performa komputer bisa lebih cepat.
- Apabila salah satu drive terkena virus, maka drive lainnya masih aman.
- Bisa digunakan instal lebih dari satu operating sistem dalam komputer.
- Management file jadi lebih rapi.
Cara Membuat Partisi Hardisk di VPS Windows
Berikut langkah-langkah untuk membuat partisi baru di VPS Windows:
Step 1. Login RDP
Langkah pertama adalah login RDP ke VPS Windows Anda.
Step 2. Membuat Partisi Hardisk di VPS Windows
1. Setelah terhubung dengan VPS Windows Anda, langkah selanjutnya adalah klik kanan pada tombol start yang ada di pojok kiri bawah tampilan desktop RDP anda.
2. Pilih menu Computer Management.
3. Setelah muncul tampilan Computer Management, silahkan pilih yang Storage lalu Disk Management. Terlihat untuk default partisi di VPS Windows Server adalah Disk C: saja.
4. Pada Disk 0 atau (C:), silahkan klik kanan lalu pilih Shrink Volume.
5. Silahkan ditunggu sampai muncul proses Querying Shrink Space selesai.
6. Pada Kotak Dialog Shrink C:, terdapat informasi total size storage VPS yang digunakan dan untuk space partisi baru. Untuk membuat partisi baru, pada bagian Enter the amount of space to shrink in MB, silahkan isikan storage sesuai kebutuhan. Pada panduan ini dengan membuat 10GB, kemudian klik tombol Shrink.
7. Nantinya akan muncul Disk dengan keterangan Unallocated, artinya menunjukan bahwa masih ada ruang pada hardisk / SSD yang belum dialokasikan. Ini bisa digunakan untuk membuat partisi baru, atau menambah kapasitas pada local disc C.
8. Klik kanan pada kolom Disk Unallocated, lalu pilih New Simple Volume.
9. Selanjutnya pada tampilan New Simple Volume Wizard, silahkan klik tombol Next.
10. Pada bagian Simple volume size in MB:, silahkan tidak perlu di ubah atau abaikan saja sesuai space yang muncul. Lalu klik tombol Next.
11. Kemudian pada bagian Assign the following drive letter:, silahkan pilih misal partisi baru dengan nama D. Lalu klik tombol Next.
12. Pada bagian Format this volume with the following settings, silahkan bisa diisikan data berikut:
- File system: NTFS
- Allocation unit size: Default
- Volume label: isikan nama partisi sesuai keinginan
13. Masih di step sebelumnya, pada bagian Perform a quict format di ceklist dan klik tombol Next.
14. Langkah selanjutnya pada bagian Completing the New Simple Volume Wizard klik tombol Finish.
15. Pada bagian submenu Storage > Disk Management, sudah muncul dua partisi C: dan D:
16. Sampai disini proses membuat partisi baru telah selesai. Selanjutnya, bisa membuat File Manager untuk memastikan partisi yang telah dibuat berhasil.
Demikian cara membuat partisi Hardisk di VPS Windows. Semoga bermanfaat.